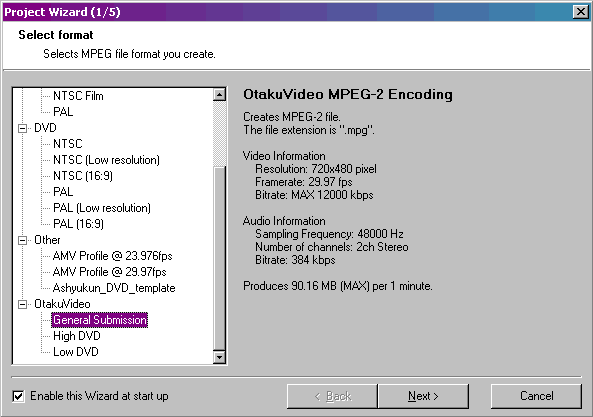
Intro - Ce dont vous avez besoin - Résolution, etc. -
Frame Rate - N'oubliez pas l'audio - Enlevez les crédits! - Besoin de "leaders"? -
Encodage
Intro
Ce guide suppose que vous vous êtes déjà familiarisés avec la plupart des outils de "Absolute Destiny and ErMaC’s Guide to All Things Audio and Video" (cliquez ici pour la version française de ce guide).
Ceci est une sorte de supplément à ce que les guides n'expliquent pas sur l'encodage des amv pour les conventions et l'encodage correct qu'il faut faire avec.
Si vous n’avez pas encore lu ce guide (ou au moins les parties expliquant comment exporter vos séquences et travailler avec AVIsynth), faîtes le, et puis revenez ici.
Notez s’il vous plait que ce guide adopte tout le temps NTSC, étant donné que je n’ai jamais travaillé avant avec des séquences en PAL, et les DVD d’animes en NTSC ont tendance à être plus facile à manier que ceux en PAL en tout cas. (NdT : adoptant le format PAL mais travaillant en 24fps ou en progressif de même qu'avec le format NTSC, cela reviendra au même).
Un des meilleurs et plus populaires format pour soumettre des AMVs à des conventions est le MPEG-2. Il conserve une très haute qualité (à hauts bitrates), et fournit toujours une assez bonne compression, de plus, la plupart des principaux concours l'acceptent.
Le MPEG-1 n'est pas
aussi bon que le MPEG-2 au niveau de la compression, mais c’est encore correct pour des soumissions aux conventions, car largement accepté; en plus, contrairement au MPEG-2, vous n’avez pas à payer pour avoir un encodeur MPEG-1.
Cette page vous montrera comment faire un bon encodage en MPEG-2(ou -1) de votre vidéo en utilisant l’encodeur MPEG le plus populaire et efficace : TMPGEnc 2.5.
Cela ne vous montrera PAS comment améliorer la qualité visuelle et/ou la compression de vos séquences; Je me suis seulement préoccupé d’expliquer ce qui est absolument nécessaire. De plus, lors des soumissions aux conventions, personne ne prête attention à la taille de votre fichier.
Aussi, prenez Tsunami MPEG Encoder (alias
TMPGEnc); c’est gratuit et ça nous offre les capacités d’encodage de MPEG-2 pour une durée limitée.
Pegasys offre aussi une période d’essai gratuite de 14 jours de TMPGEnc Plus 2.5.
En dernier lieu, téléchargez l’ "Otaku Video general submission TMPGEnc profile" que j'ai uploadé, et mettez le dans votre dossier TMPGEnc Templates .
Ceci est probablement la scénario le plus commun : Vous avez une source en 4:3 (la plupart des séries d’animes et OAVs) ou un « letterboxed movie », et vous éditez et exportez ça avec une résolution DVD de 720X480.Bien! Vous n’avez pas besoin de tout redimensionner. Laissez votre script faire à votre place maintenant. ^_^
Donc vous avez une source en 4:3 ou un « letterboxed movie », et vous le redimensionnez en 640X480, pixels carrés, avant d’éditer. C’est bien pour la distribution en ligne; cependant, pour les conventions, vous voudrez le redimensionner en 720X480.
Ajoutez cette ligne à votre script:
LanczosResize(720,480)
Sachant que la hauteur est encore de 480, nous n’avons pas besoin de nous inquiéter au sujet de l'entrelacement.
La situation: Vous avez un film format "letterboxed", vous croppez et editez en 720*352. Pour revenir en 720X480, nous devons lui rajouter des bordures:
AddBorders(0,64,0,64)
(Ceci est la meilleure situation pour des sources de ce type; si la hauteur des bordures est un multiple de 8 (comme 64), l'encodage sera plus simple pour l'encodeur.)
La situation: Vous avez un film au format "letterbox", vous coupez en bas les letterboxing, mais vous finissez avec une taille avec quelque chose d’autre que 352.
Dans ce cas, vous devez avoir envie de rajouter des bordures, comme dans le cas précédent -– mais ils n'auront pas une hauteur de 64 pixels. Afin d’obtenir la taille des bordures, prenez 480, soustrayez la taille de votre vidéo et divisez par 2.
Par exemple, si vous coupez votre vidéo en 720X360, vos bordures seront : (480-360)/2 = 120/2 = 60 pixels, donc vous devrez ajouter la ligne suivante:
AddBorders(0,60,0,60)
La situation: Vous avez un clip au format "letterbox"; vous coupez en bas ET redimensionnez horizontalement (PAS verticalement!) à un rapport de 640X352, pixels carrés, ou quelque chose comme ça.
Ceci est juste comme le cas du 720x???, 16:9 (Cropped Letterbox), excepté à la fin où vous devez redimensionner horizontalement afin d’obtenir en largeur 720.
Donc, par exemple, si votre exportation était en 640X352 (meilleur cas), vous devrez ajouter les lignes suvantes à votre script :
AddBorders(0,64,0,64)
LanczosResize(720,480)
C’est ici que les choses commencent à devenir difficiles. J’espère que vous avez supprimé tout entrelacement de votre vidéo, car ceci nécessitera un redimensionnement vertical. SI vous ne l’avez pas déjà fait, allez lire cette page sur la suppression de l’entrelacement après le montage (pas de traduction française de la même page pour le moment; je vous suggère néammoins de vous rendre sur cette page), ajoutez les lignes nécessaires à votre script, puis revenez ici.
La situation: Votre source était encodée sur un DVD pour une lecture anamorphique. (Ex : Chobits, Haibane Renmei, .hack//*, beaucoup de films) et vous ne l’avez pas redimensionné, donc votre AMV exporté est en 720X480. Dans ce genre de situation, les choses paraissent d’habitude étirées et les personnages maigres (je veux dire, plus qu’à la normale).
Ajoutez les lignes suivantes à votre script:
LanczosResize(720,352)
AddBorders(0,64,0,64)
Maintenant, certains d'entre vous pourront penser, "Pourquoi ne puis-je pas le conserver en 720X480 et juste mettre le ratio en 16:9 quand j'encoderai cela?" La réponse est que les matériels utilisés dans la plupart des conventions n’afficheront pas de tels fichiers correctement; ils ignoreront l’indicateur 16:9, avec comme résultat que toutes vos séquences sembleront étirées verticalement, et ce n’est pas bon. Ce serait plus sûr de resizer et d'ajouter des bordures, car comme vous le savez, « ça paraîtra bien sur le grand écran. »
Une fois de plus, j’espère que vous avez supprimé tout entrelacement; sinon, allez ici et ajoutez les lignes nécessaires à votre script, puis revenez.
La situation: Votre source était encodée sur le DVD pour une lecture anamorphique, et vous avez redimensionné celui-ci horizontalement (PAS verticalement!), pour quelquechose comme du 848X480 or 960X480 et exporté avec cette résolution.
Comme auparavant, ajoutez les lignes suivantes à votre script:
LanczosResize(720,352)
AddBorders(0,64,0,64)
Si vous n’avez pas vu votre situation particulière sur la liste ci-dessus:
Si votre source est en 4:3 ou letterboxed, redimensionnez la en 720X480 avec cette ligne:
LanczosResize(720,480)
Si votre source est en 16:9, redimensionnez la en 720X352 format letterbox:
LanczosResize(720,352)
AddBorders(0,64,0,64)
Et rappelez vous s’il vous plait de supprimer l’entrelacement EN PREMIER, si vous avez pour plan de changer la taille.
Dieu merci, cette section sera plus courte que la dernière, car il n’y aura que quelques possibilités ici. :)
Fondamentalement, vous aurez une de ces trois situations (encore une fois, nous supposons que nous vivons dans le pays du NTSC) (NdT : il en a va de même lorsque l'on clippe avec du format PAL):
Bien, vous êtes très chanceux. Ce sera l'horreur de compresser pour une distribution sur Internet, mais c’est le meilleur taux de que vous pourriez avoir au but des conventions. Vous n’avez pas besoin de changer quoi que ce soit —- laissez votre script comme il est. ^_^
Dans ce cas, la question suivante à prendre en compte est :
Encoderez-vous
en MPEG-1 ou MPEG-2?
Si vous encodez en MPEG-2, parfait -- prétez juste attention plus tard à la section encodage lorsque je mentionne le terme "3:2 pulldown flag".
Si vous encodez en MPEG-1, alors vous devrez probablement utiliser le filtre telecide pour aller jusqu'à 29.97fps. Heureusement, AMVapp contient un script d’aide écrit par AbsoluteDestiny juste dans ce but.
Ajoutez la ligne suivante à votre script:
ADTelecine(order=1)
Si pour une quelconque raison cette fonction échoue, alors ajoutez ceci à la place:
AssumeFrameBased()
SeparateFields()
SelectEvery(8, 0,1, 2,3,2, 5,4, 7,6,7)
Weave()
Dans un premier temps ajoutez la ligne suivante:
AssumeFPS(23.976,true)
Puis retournez au cas 23.976 fps et suivez les instructions là-bas.
A ce moment, vous devez vous assurer que votre piste audio est comprise dans votre script et est en 48Khz (afin que TMPGEnc n'ait pas à le faire).
Si la vidéo que vous avez exporté et dont vous vous servez contient actuellement la source audio, alors c'est parfait -- A MOINS QUE que vous ayez travaillé en format progressif dans Adobe Premiere et accéléré l'audio pour aller avec la vidéo en 24fps et maintenant vous voulez remettre la piste audio originale.
Si ce dernier cas est vrai, alors ajoutez la ligne suivante à votre scrip :
AudioDub(last,WAVSource("C:\mondossier\monfichieraudiooriginal.wav"))
(encore une fois, utilisez votre chemin d'accès à la vidéo ainsi que son nom)
Si l'audio n'est pas inclus dans le fichier vidéo, alors vous ferriez mieux de l'y inclure maintenant. Ajoutez cette ligne :
AudioDub(last,WAVSource("C:\mondossier\monfichieraudio.wav"))
Maintenant, sans préter attention à ce que vous venez tout juste de faire (même si vous n'avez rien ajouté de nouveau à votre script), ajouter la ligne suivante pour modifier la fréquence de votre piste audio:
SSRC(48000)
Si votre fichier vidéo ne contient aucun crédit, titre ou autre, alors vous pouvez ignorer cette section.
Mais si votre vidéo en contient, alors prêtez attention à ceci s'il vous plaît. La plupart des concours lors de conventions demandent à ce que les titres soient uniformisés pour les diffusions, et les coordinateurs n'aiment généralement pas "s'amuser" à virer les credits que vous avez mis dans votre vidéo.
Ouvrez votre script sous VirtualDubMod.
Si votre video a des crédits au début ET à la fin:
Allez jusqu'à trouver la première frame après la fin des crédits de début, regardez alors à quelle frame vous en êtes (cela devrait apparaître dans la barre au bas de la fenêtre). Faîtes de même pour la première frame avant le début des crédits de fin et notez son numéro également.
Ajoutez alors la ligne suivante à votre script:
Trim(framededépart,framedefin)
(où framededépart et framedefin sont les deux nombres que vous avez noté)
Si votre vidéo a seulement des crédits au début:
Allez jusqu'à trouver la première frame après la fin des crédits, regardez alors à quelle frame vous en êtes (cela devrait apparaître dans la barre au bas de la fenêtre).
Ajoutez alors la ligne suivante à votre script:
Trim(numérodelaframe,0)
Si votre vidéo a seulement des crédits à la fin:
Allez jusqu'à trouver la première frame avant que les crédits n'apparaissent, et regardez alors à quelle frame vous en êtes (cela devrait aparaître dans la barre au bas de la fenêtre).
Ajoutez alors la ligne suivante à votre script:
Trim(0,numérodelaframe)
Beaucoup de conventions demandent une durée spécifiée de vidéo noire (appelées leaders) avant et après chaque vidéo lors des soumissions -- ceci est généralement pour des raisons telles que donner au matériel le temps de synchroniser et l'image et le son afin que la première seconde de votre vidéo ne soit pas sautée, ou pour être sûr qu'une partie de votre vidéo ne sera pas coupée lorsqu'elle sera enregistrée sur la cassette de la convention, ou autre chose. Voici comment ajouter de tels "leaders", si nécessaire.
La prmière chose que vous avez à faire est de nommer la vidéo que vous avez comme ceci:
video=last
Après, nous devons définir un "leader" à la vidéo et de le convertir en une variable. Il y a quelques paramètres ici, donc faîtes attention:
leader=BlankClip(nombredeframe,720,480,"espacecolorimétrique",mfps,1000,48000,true,true,000000)
Attachez maintenant les "leaders" à la vidéo:
leader++video++leader
A ce point, votre script est prêt; il devrait fournir une vidéo en 720X480 à 23.976 (seulement en MPEG-2) ou 29.97 frames par seconde, plus l'audio en 48000Hz, sans crédits et avec les "leaders" comme le demande le concours.
(Si vous avez un doute à propos d'un de ces points, testez le script dans VirtualDub(/Mod) et voyez s'il marche et si tous les points sont corrects.)
Il ne reste plus vraiment qu'à encoder notre fichier.
Comme je l'ai mentionné auparavant, vous avez deux options ici: MPEG-1 ou MPEG-2. MPEG-2 est préféré, mais certaines personnes ne peuvent encoder des fichiers au format MPEG-2 (par exemple ceux dont la période d'essai de TMPGenc est finie et qui ne veulent pas acheter le logiciel). Cependant, il y a seulement une chose qu'il faut réellement changer pour un encodage en MPEG-1; autrement le processus est le même pour les deux.
Avez vous le profile Otaku pour TMPGenc que j'ai mentionné plus tôt? Bien.
Ouvrez TMPGenc; si l'assistant ne s'ouvre pas automatiquement, seléctionnez le depuis le menu File. Vous devriez alors voir un écran comme celui-ci:
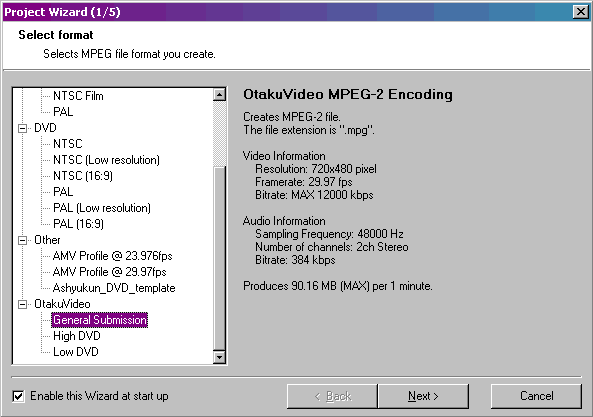
Vous verrez que j'ai sélectionné le profile Otaku Video general submission. Faîtes de même, puis cliquez sur Next. (Si ce profile n'apparaît pas dans la liste, alors vous ne l'avez pas enregistré dans le dossier Templates.)
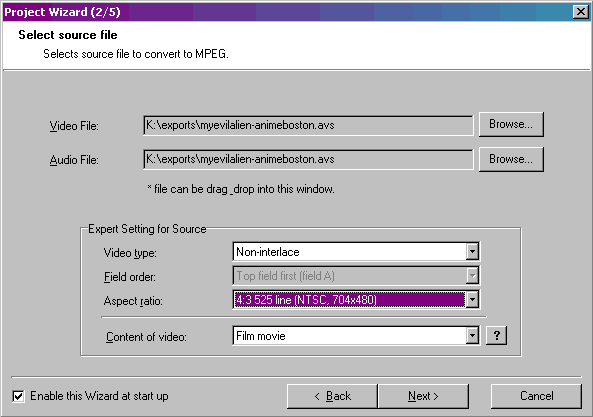
Vous devriez alors avoir cet écran. Cliquez sur le boutton Browse ... près de Video File; dans la boîte de dialogue qui s'ouvre, mettez le "File Type" en All Files, puis sélectionnez votre script AVISynth. Une fois cela fait, le même nom de fichier devrait apparaitre dans la barre "Audio File" (si cela n'est pas le cas, alors vous avez oublié de mettre votre audio). De même, TMPGenc détectera automatiquement les paramètres en bas de la fenêtre.
Video type devrait être non-interlace si votre vidéo est en progressif, interlace si votre vidéo est entrelacée. Assez simple.
Field order sera grisé si la vidéo n'est pas entrelacée (NdT : non-interlace video type); si votre vidéo est entrelacée, cela devrait suivre l'ordre des frames (qui est générallement premier pour "top field").
Aspect ratio devrait être une variation du 4:3 525 Line (si ce n'est pas, alors vous n'avez pas resizé correctement).
Content of video devrait être "Film movie" -- si ce n'est pas le cas, changez le.
Fait? Appuyez sur le boutton Next.
L'écran qui suit concerne les paramètres des filtres, dont nous n'avons pas à nous soucier et qui devraient tous être décochés -- cependant, cliquez sur le boutton "Other settings", et vous serez accueillis par cet écran:
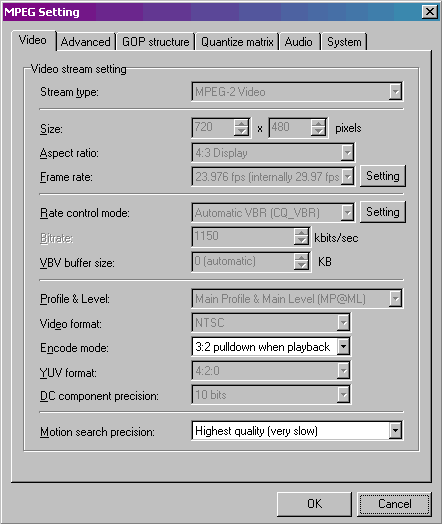
Vous n'avez pas à vous soucier de la plupart de ces paramètres -- Otaku Video a dejà défini les paramètres donc nous avons difficilement besoin de les changer. Néamoins:
Si votre vidéo est en 23.976fps, vous devriez vous assurer que le "Frame rate" est défini à "23.976 fps (internally 29.97 fps)" et que l'"Encode mode" est défini en "3:2 pulldown when playback". Cela est important. Le 3:2 pulldown flag est ce qui rend votre vidéo en 23.976fps lisible en tant que 29.97 entrelacée, "téléciné" à la volée, ce que vous et les organisateurs du concours veulent.
Si votre vidéo est en 29.97fps, "Frame rate" devrait être "29.97 fps", et "Encode mode" dévrait être "Interlace". En 480 lignes et 29.97fps, les conventions préfèrent généralement les vidéos entrelacées à celles en progressif, car il est plus aisé de changer l'ordre des frames entrelacées que de faire un mauvais encodage en 'Interlace to Progressive' (NdT : entrelacé vers progressif).
Si vous voulez encoder en MPEG-1 au lieu du MPEG-2, faîtes un clic-droit sur les mots "Stream type" et sélectionnez "Unlock" à partir du menu déroulant. Cela vous donnera un avertissement comme quoi vous êtes en dehors des standards -- cliquez sur Yes. Cliquez ensuite sur le menu déroulant Stream et sélectionnez MPEG-1 Video.
Si vous suivez le chemin habituel pour encoder en MPEG-1, votre vidéo devrait déjà être en 29.97fps (si ce n'est pas le cas, alors vous avez oublié le "ADTelecide" sous AVISynth).
Egalement, changez "Motion search precision" en "High quality (slow)" -- la différence en terme de qualité sera négligeable au vu du temps économisé à l'encodage.
Ne vous préoccupez pas du reste -- tous les paramètres inclus dans le profile sont bons.
Appuyez sur OK pour retourner à l'étape 3 de l'assistant, puis cliquez sur Next.
Cliquez sur Next
encore -- l'étape 4 concerne le bitrate de la vidéo, mais il est automatiquement défini par le profile que vous avez sélectionné et il est parfait pour les conventions.
Cela vous amène à l'étape 5 de l'assistant. Entrez le nom sous lequel vous voulez sauver votre fichier, cochez "Start encoding immediately", appuyez sur OK, et laissez le programme encoder!
Cependant, vous voudrez voir l'écran de prévisualisation (s'il n'est pas déjà visible, sélectionnez Preview option--> Display with thinning sous le menu d'options). Vérifiez que la vidéo ressemble à ce que vous vouliez. Si par un quelconque hasard...
... alors vous devrez retourner à votre script et ajouter la ligne:
ConvertToRGB24()
Quelquefois TMPGenc n'encode pas la vidéo correctement si elle n'est pas dans l'espace colorimétrique RGB24; cette ligne vous assure que votre script l'est.
C'est tout! Une fois l'encodage terminé, vous devriez avoir une grosse et magnifique vidéo encodée en MPEG-2 (ou -1), bonne pour l'envoi à la convention de votre choix.
J'espère que ce guide aura été utile. Bonne soumission et bonne chance! ^_^
Traduction par LCY84 et Dark-Krystal le 19/04/2005.
Combattre le spam!
Cliquez ici!